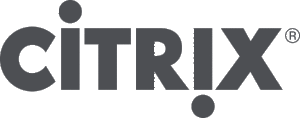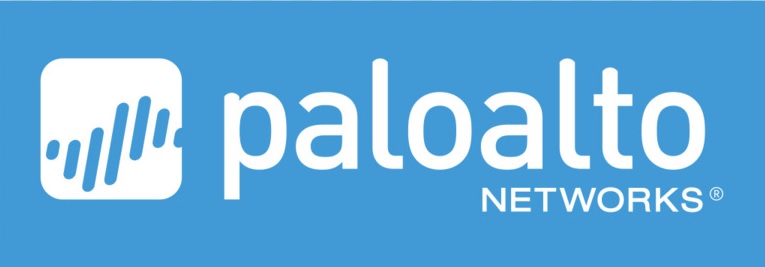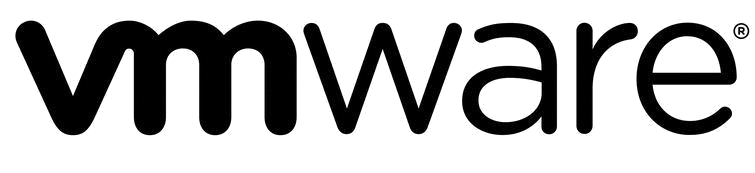- info@impelit.se
- 08 - 410 230 41
- Gustav III: s Boulevard 34, 4tr

To improve the speed and performance of your internet connection, Microsoft Windows 10 stores vital domain name resolution information in a temporary file known as the DNS cache. Under normal circumstances, this cache helps you get to your internet destination quicker by bypassing a request to an internet-based DNS server. The system usually works well.
However, over time, the cache can be corrupted with faulty information which unintentionally slows your network connection down. Windows 10 gathers information from the cache first, finds its corrupted, and then makes a request to a DNS server—a notable waste of time and hit to network performance.
This how-to tutorial shows you how to flush the Windows 10 DNS file and perform some other basic maintenance so your network can reestablish verified information and improve network performance over time.
As you use the internet on a Windows 10 PC, you build up information in the DNS cache that helps speed navigation between and among websites. However, websites inevitably change over time which can leave invalid, incorrect, or incomprehensible information in the cache. Sorting through this clutter can slow down internet access and have a detrimental impact on network performance.
By flushing the Windows 10 DNS cache, you can eliminate the clutter and reestablish a pristine cache of valid and useful information. The easiest way to accomplish this task in Windows 10 is from the command prompt.
There are several ways to get a command prompt, but the fastest way is to use the keyboard shortcut Windows key + R and then type "cmd." But you may need to run a command prompt with administrative-level credentials. In that case, right-click the Start button and select the "admin" version of the command prompt.
At the prompt, type this command and press Enter: ipconfig /flushdns
Initially, you may notice that navigating to familiar websites takes a bit longer but be patient. As the DNS cache repopulates with valid information, your network and internet connection speeds should improve—at least until it fills with clutter again.
Since you are at the command prompt and working on network performance, you may want to perform some other basic network maintenance.
At the prompt type this command: ipconfig /renew
This command will reset your IP address with the router and potentially resolve configuration issues.
When the command prompt returns, type this command: netsh winsock reset
This command will reset the Windows 10 Winsock protocols. This can be particularly helpful for network performance issues if your PC has been continuously connected to the network for a long time. Microsoft often changes security protocols in their Winsock software during updates and it is important to keep your internet connection up to date. This command may also require a reboot of the computer.
Periodically using these three basic commands as part of a network performance and maintenance regime can markedly improve the overall performance of your internet and network connections. Yet, for many users, these simple tools are often forgotten or ignored. Don't let that happen to you.